


Esther Joan


Office Solutions

Jul 01, 2024

PDFs are known for their versatility, making them ideal for everything from contracts and legal documents to reports and presentations. When it comes to handling important documents, extracting signatures from PDFs is a valuable skill. The process of extracting signatures from PDFs plays a pivotal role in enhancing document management and ensuring the integrity and security of critical paperwork. In this article, we will explore the various methods and tools available for extracting signatures from PDF documents.
1. Can you extract a signature from a PDF?
Yes, you can, but the difficulty of doing so depends on the type of signature you want to extract from the PDF. There are two types of signatures: digital and image (electronic) signatures. A digital signature contains a verified ID of an organization or a person, including name, serial number, email address, and expiration date. The digital signature has two keys (certificates): a public key used to lock or encrypt data and a private key used to unlock or decrypt the encrypted data.
An image signature is inserted from a saved image captured from a camera or created from a trackpad. It's very easy to extract an image signature from one PDF file to another PDF or Excel, PowerPoint, Word, etc. Whether you want to extract a digital signature or an image signature from a PDF, read further to learn how to do it.
2. Why extract signatures from PDFs?
The need to extract signatures from PDF documents can arise for several reasons, including:
Verification: Verifying the authenticity of a signature on a document, such as a legal contract, is crucial. Extracting the signature allows you to compare it with known authentic signatures.
Archiving: Many organizations and individuals maintain digital archives of signed documents for record-keeping and future reference. Extracting signatures helps in creating organized and searchable archives.
Compliance: In industries like finance and healthcare, compliance regulations often require the secure storage and management of signed documents. Extracting signatures can help ensure regulatory compliance.
PDF Editor is a powerful PDF tool with an extensive library of functions, such as creating new PDF files, changing between document formats, merging PDFs, and protecting your PDF, among others. You have access to various editing tools, including underlining, bolding, highlighting, changing the document's font and size, changing the PDF file structure, etc. In addition, PDF Editor allows its users to easily extract signatures from PDFs. With it, you can easily extract a signature from a scanned PDF or a native PDF as extracting an image.
Key features of PDF Editor include:
How do you extract a signature from a PDF on PDF Editor? Here are detailed steps on how to extract signatures from a scanned PDF.
01 Download and install PDF Editor on your computer, and launch the software. Click the "Open PDF" button.

02 After you have imported the PDF, right-click on the signature that you want to extract and select "Copy". The signature is extracted, and you can open another document and paste the PDF extracted signature to it.
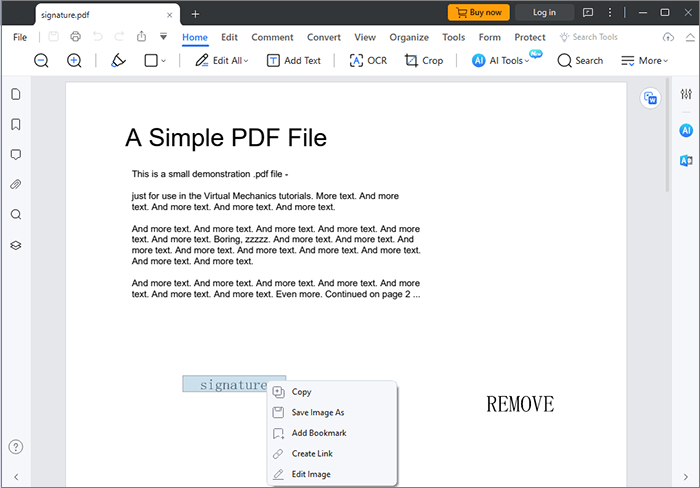
Adobe Acrobat is a powerful and widely used PDF editing software that provides a plethora of tools for working with PDF documents. One common task is to extract a signature from a PDF file. In this section, we'll guide you through the process of extracting a signature from a PDF using Adobe Acrobat.
Follow these steps to extract a signature from a PDF using Adobe Acrobat:
Step 1. Download and install Adobe Acrobat on your PC, and fire up the software.
Step 2. Open the PDF you want to extract a signature. The PDF will open as an image document.
Step 3. Click "Tools", then select "Fill & Sign".
 extract a signature from a pdf" />
extract a signature from a pdf" />
Step 4. Select the signature, right-click on it, and extract the signature from the PDF.
Google Docs is a widely used cloud-based word-processing platform developed by Google. It offers a range of powerful features for creating, editing, and collaborating on documents, and it also has the ability to work with PDF files, including extracting signatures from PDFs.
Here's how to use Google Docs as a PDF signature extractor:
Step 1. Open your web browser and go to Google Drive. Sign in with your Google account. Click the "+ New" button on the left-hand side of the screen and select "File upload".
Step 2. Once the PDF is uploaded, right-click on it within Google Drive. Select "Open with" > "Google Docs". Google Docs will now attempt to convert the PDF into a Google Docs document.

Step 3. After the PDF is converted, scroll through the Google Docs document to find the signature you want to extract. Right-click the signature and choose the "Copy" option. Then, the signature is extracted.
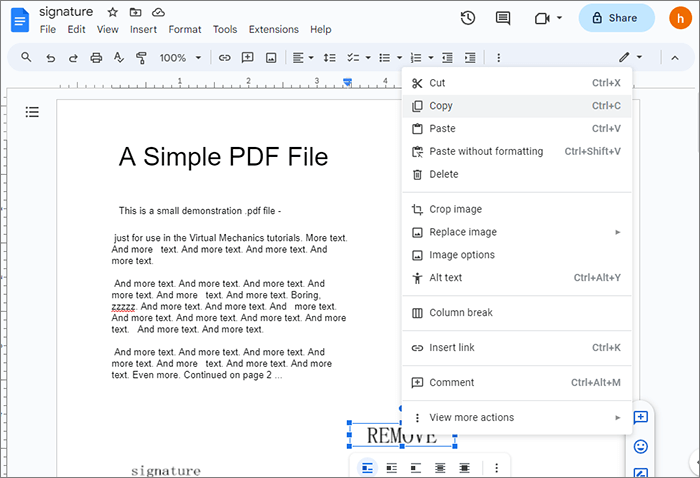
Mac Preview is a built-in application on Apple's macOS operating system. It's primarily used for viewing and working with various types of documents and files, including images, PDFs, and more. Preview has a feature for capturing and adding digital signatures to documents, making it handy for signing PDFS electronically. Moreover, it allows you to extract signatures from PDFs. Here's a step-by-step guide on how to extract a signature from a scanned PDF with Preview:
Step 1. Double-click the PDF file from which you want to extract a signature to open it in Preview.
Step 2. Go to the "View" menu and select "Thumbnails" to see thumbnail previews of each page. Browse the thumbnails and find the page containing the signature you want to extract.
 extract a signature from a pdf" />
extract a signature from a pdf" />
Step 3. With the signature page selected, use the "Rectangular Selection" tool by pressing "Command + Shift + 4" and draw a rectangle around the signature.
Step 4. Right-click (or Control-click) inside the selected area and choose "Copy" to copy the signature to your clipboard.
Step 5. Go to the "File" menu and select "New from Clipboard" to create a new Preview document containing just the extracted signature.
Step 6. With the extracted signature in a new document, go to the "File" menu and choose "Export" to save the signature as an image file (e.g., PNG, JPEG, or TIFF). Select the location and give it a name. Now, you've successfully extracted a signature from a PDF using Preview.
Whether you're verifying the authenticity of a signature, archiving documents, or ensuring regulatory compliance, the methods and tools mentioned in the article can help you extract signatures from PDFs. Depending on your specific needs, you can choose the approach that best suits you. We highly recommend PDF Editor. Download PDF Editor to extract signatures from PDFs effortlessly. What's more, if you need to add or delete a signature from your PDF, PDF Editor is your best choice.
Related Articles:
Product-related questions? Contact Our Support Team to Get Quick Solution > 
 Office Solutions
Office Solutions  Extract Signature from PDF Effortlessly: Quick and Effective Methods
Extract Signature from PDF Effortlessly: Quick and Effective Methods