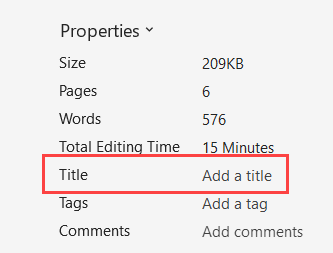
In this tutorial, you’ll learn how to add a document title to a Microsoft Word document. A title ensures your Word documents and resulting PDFs are more accessible for everyone.
A document title provides an easy-to-read title for all your students, including those using a screen reader. If the title is set, a screen reader states the title instead of the filename.
Ideally, you want to set the document title in the original source, but if you don’t have it, edit the PDF with Adobe Acrobat (not Adobe Reader).
There’s a simple (yet somewhat hidden) way to add a title to Word documents.
Note: Update the original Word document if you have it; there’s always a chance you’ll need to make more edits. If you don’t edit the original, you’ll find yourself repeatedly fixing the resulting PDFs, which can become a huge waste of time.
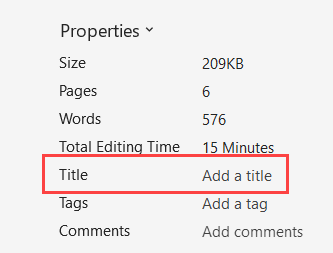
If you don’t have the original Word document for your PDF, you can still fix its missing title in Adobe Acrobat. Note: You cannot edit the title with Adobe Reader.
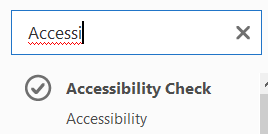
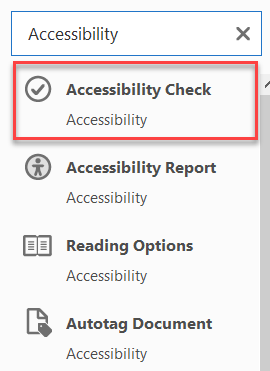 The Accessibility Checker panel opens on the left to show the accessibility issues Acrobat found with your PDF.
The Accessibility Checker panel opens on the left to show the accessibility issues Acrobat found with your PDF.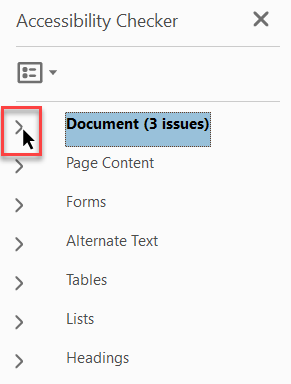 Note: Adobe Acrobat consistently flags two warnings (issues) within the Document section. Hence, if you see a number greater than 2, there’s likely an error in your PDF.
Note: Adobe Acrobat consistently flags two warnings (issues) within the Document section. Hence, if you see a number greater than 2, there’s likely an error in your PDF.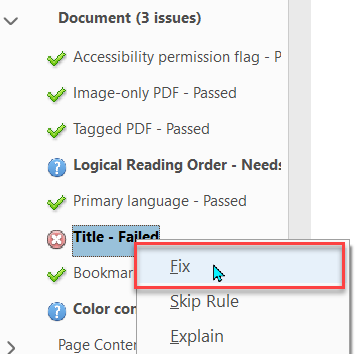
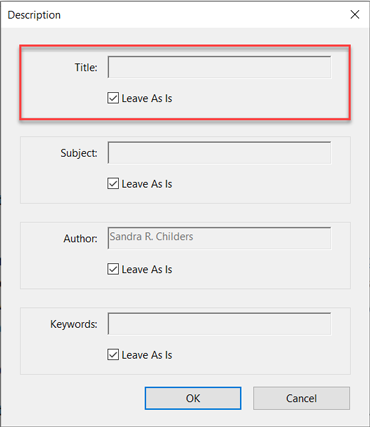
If no title was set in the original source, a Description dialog window appears. The top section shows the missing title.
If a title was set in Word but unsuccessfully set in the PDF (e.g., the Save As function wasn’t used to convert), then selecting Fix will auto-fix the title. However, you should always confirm the title is easy to read.
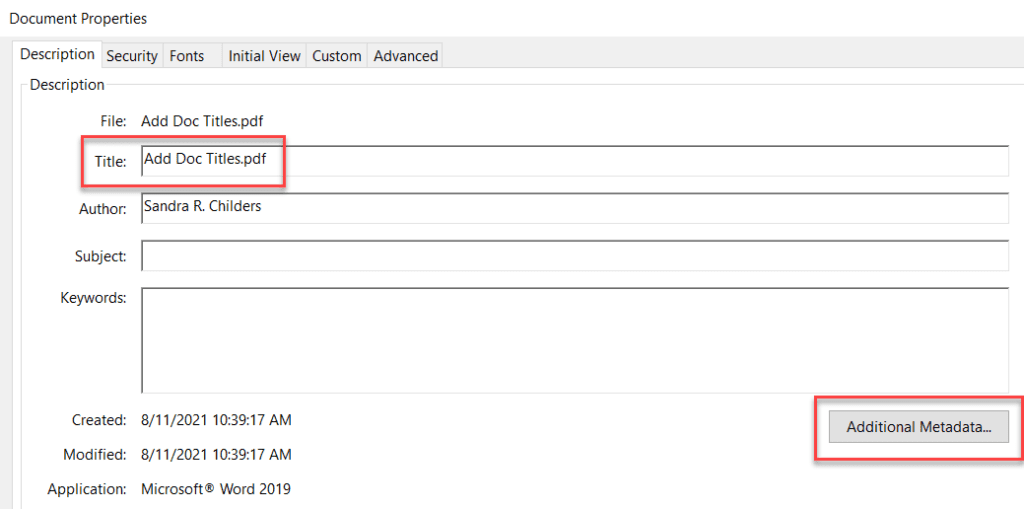
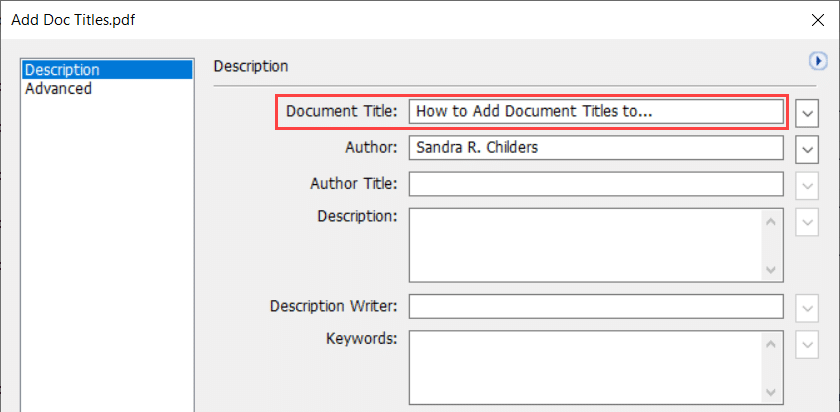
Now, the PDF should display that title within the PDF tab. Additionally, when a student has multiple tabs open, it’s easy to find the document they need. (Even if they’re using a screen reader.)
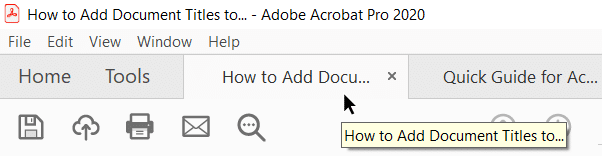
Every document uploaded to Canvas needs a Document Title. This title helps your students find the correct document more easily and removes that pesky error shown in Canvas. (It’s a win-win!)
This tutorial is part of the Accessibility Series. More tips on how to get and keep your documents and web pages accessible to come!